How to Get Rid of a Grid on Photoshop
Ruler and grid lines are great features as they help us better align and edit our photos in Photoshop but they can be quite distracting while working. After you're finished with a guide, you probably want a fast and easy way to clear them from your screen. Luckily there's a way to do exactly that.
To clear all guides from your screen in Photoshop, go to View > Clear Guides. Alternatively, you can press Command + ; (Mac) or Control + ; (Windows) to clear all guides from your canvas via a keyboard shortcut.
In this tutorial, you'll not only learn how to remove guides in Photoshop, but you'll also learn how to hide the ruler tool, as well as remove that pesky pixel grid you might be dealing with. After following these steps, your Photoshop workspace will totally guide free so you can rest easy once again.
How To Remove The Ruler From Photoshop
To show or hide the Ruler in Photoshop, go to View > Rulers. To speed up the process, you can press Command + R (Mac) or Control + R (Windows) to toggle the Ruler instead.
First up let us start with the ruler. Rulers help us better align and position images accurately. To hide the ruler from your editing space, go to View > Rulers and click over there.
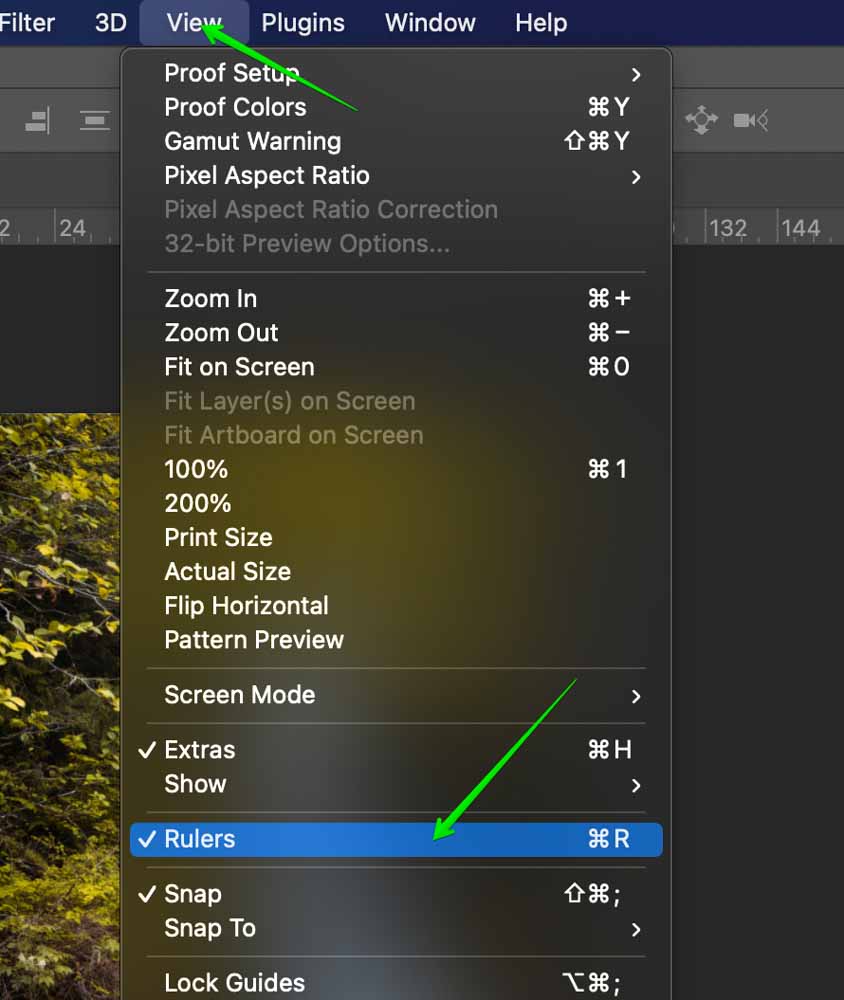
Voila, that's it! Here's how our workspace looks after and before removing the ruler. Notice how the outer edges of the workspace no longer have the ruler surround them.
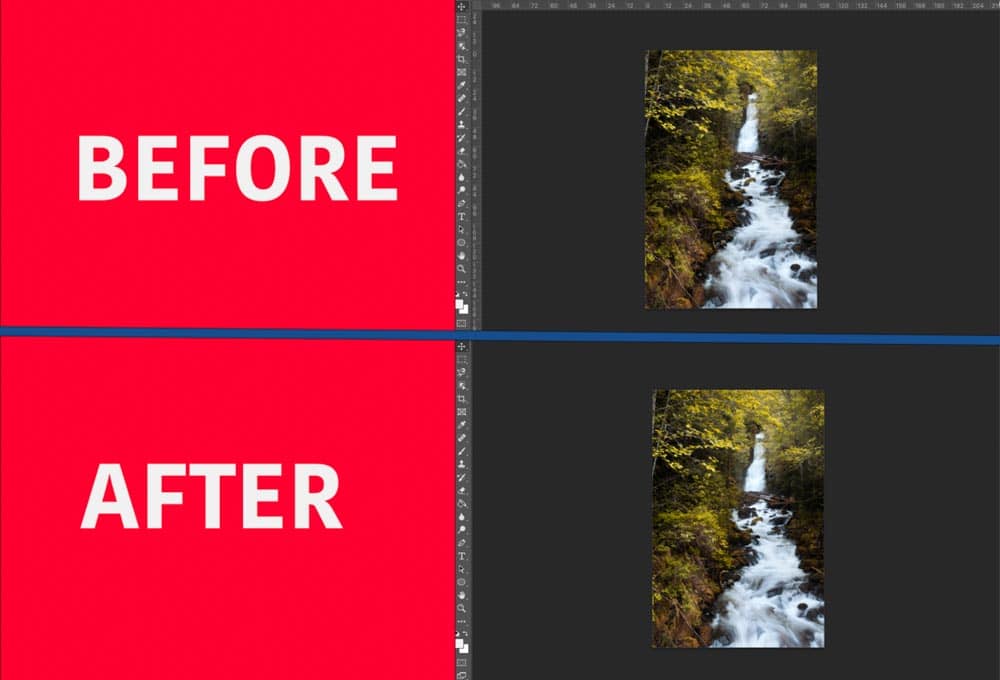
Now if you want to speed up this process and use keyboard shortcuts then here they are:
Hide/Show Ruler
- Command + R (Mac)
- Control + R (Windows)
By using these keyboard shortcuts you can show or hide the ruler by pressing them multiple times.
How To Remove Guides In Photoshop
To remove guides from a Photoshop document, go to View > Clear Guides. To speed up this process with a keyboard shortcut, press Command + ; (Mac) or Control + ; (Windows) to remove your guides.
Guides are lines that help you align photos within your canvas. A guide is set manually by holding Command or Control on your keyboard and then dragging a line from the ruler to the canvas. They are great for nature photographers, architects, and especially for graphic design work!
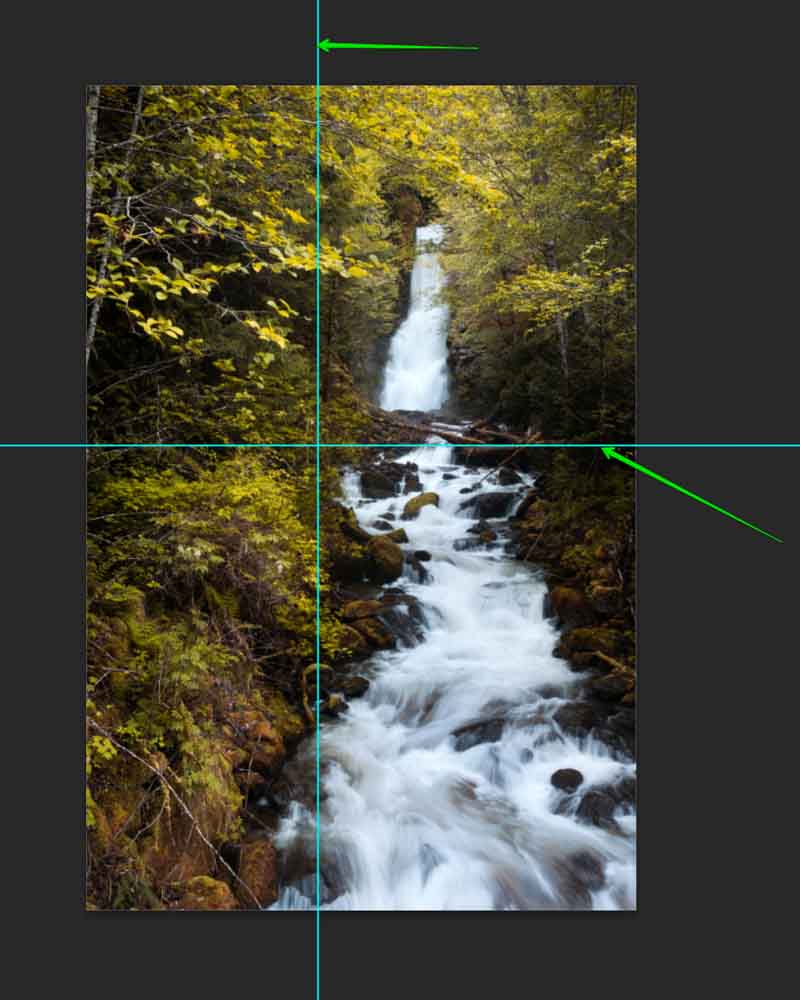
If you want to hide only one guide then click and hold the particular guide which you want to remove and then drag it out of your canvas towards the ruler. Once the selected guide reaches the ruler, it will be removed entirely.
This method is good for removing 1 or 2 guides within your project but will prove time-consuming if you want to just clear all of your guides. Luckily, you can clear all your guides with two clicks.
In the top bar, click on "View," then click "Clear Guides."
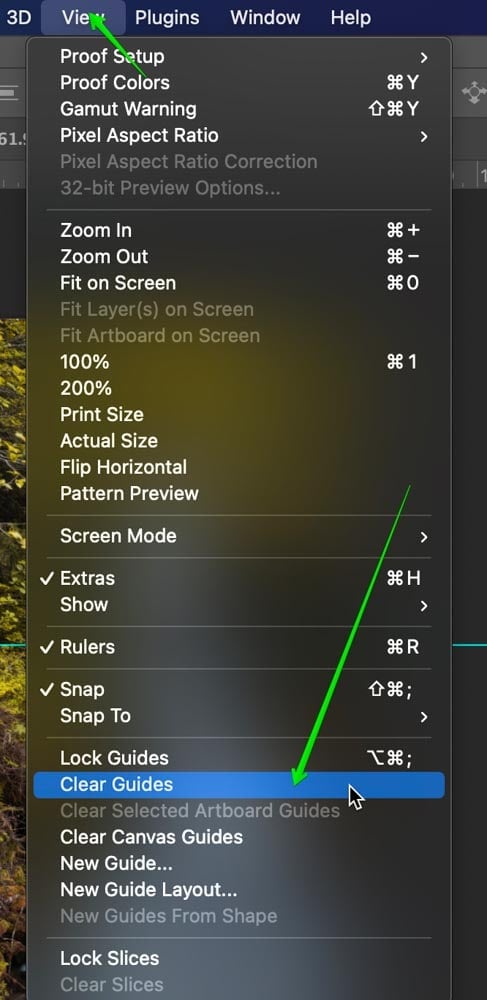
Now all your guides will get removed from your canvas!
The advantage of this method is that it's must faster than manually clicking and dragging out guides. Instead you can remove everything at once in no time.
To add a cherry on top of it all, you can make the process even faster with a keyboard shortcut to clear all guides in Photoshop:
Show/Hide Guides
- Command + ; (Mac)
- Control + ; (Windows)
How To Remove The Pixel Grid In Photoshop
To remove the pixel grid in Photoshop, go to View > Show > Pixel Grid. This will toggle the visibility of the pixel grid on your canvas. You can also press Command + ' (Mac) or Control + ' (Windows) for the same result.
The pixel grid in Photoshop as the name suggests creates a grid made of pixel-like squares on your canvas. It looks something like this:
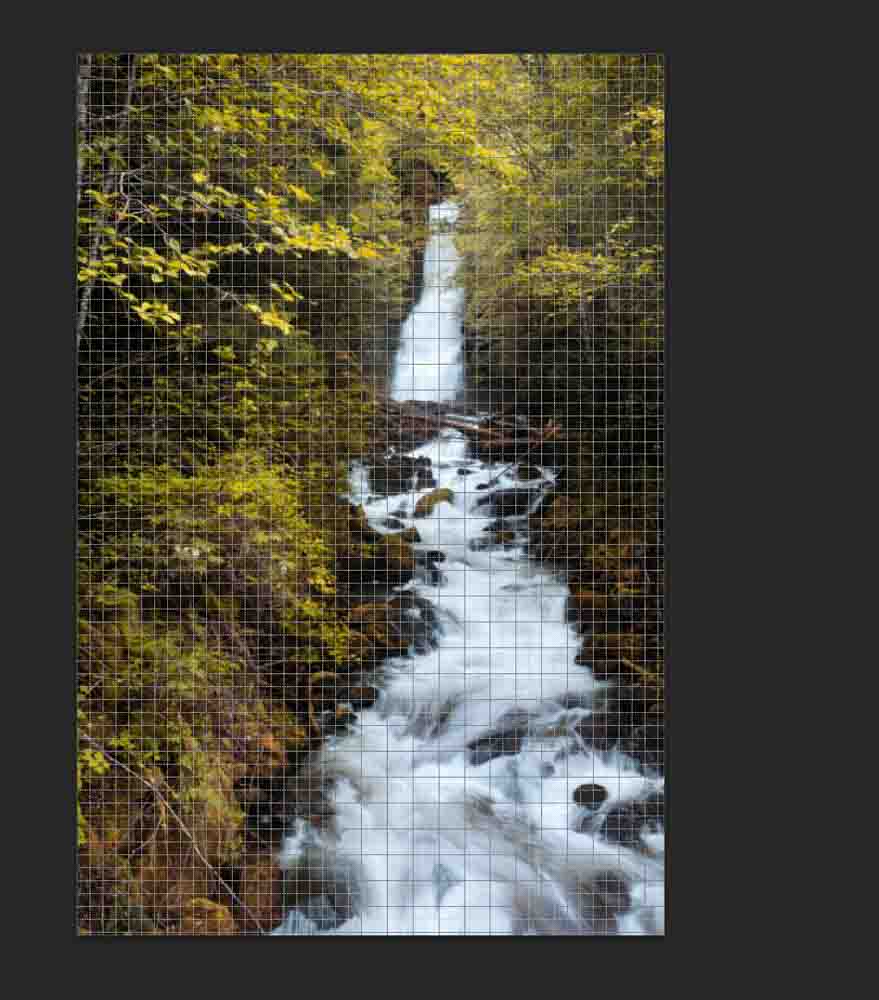
It is a great tool for alignment and designing web copy and layouts which are pixel-perfect! As good as a tool it is, it makes the canvas look a bit overwhelming and feels a bit distracting. In most cases, it's best to only use it when you need it. Luckily you can quickly hide the pixel grid.
To do this, go to View > Show > Pixel Grid.
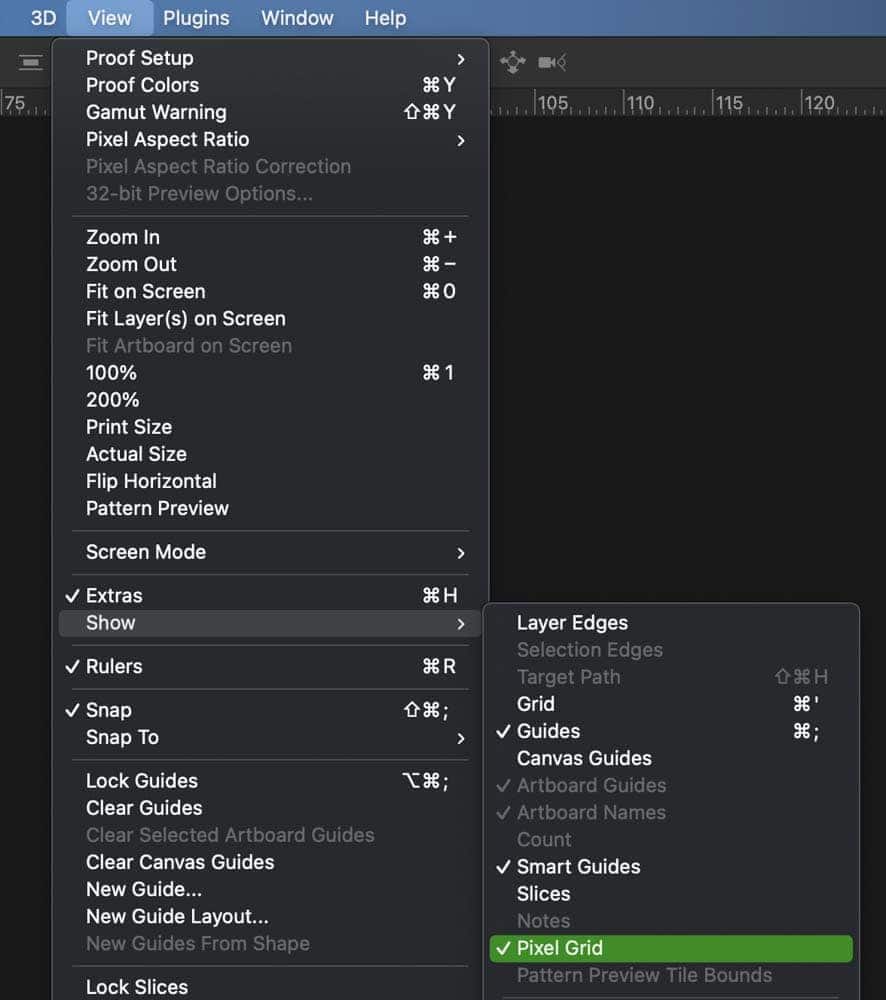
After clicking this your pixel rid will be removed from your canvas. If you want to make it visible later on, simply follow the same steps once again.
Now if you want to speed this process up even further, you can use the keyboard shortcuts below to remove your pixel grid.
Show/Hide Pixel Grid
- Command + ' (Mac)
- Control + ' (Windows)
Helpful Keyboard Shortcuts Related To Grids, Rulers and Guides
Show/Hide Pixel Grid: Command + ' (Mac), Control + ' (Windows)
Show/Hide Guides: Command + ; (Mac), Control + ; (Windows)
Hide/Show Ruler: Command + R (Mac), Control + R (Windows)
To change the ruler's unit of measurement: Control-click (Mac), right-click (Windows) within the ruler area
Making a guide with different orientation: Option-drag (Mac) | Alt-drag (Windows)
Happy Editing!
How to Get Rid of a Grid on Photoshop
Source: https://www.bwillcreative.com/how-to-remove-ruler-guide-and-grid-lines-in-photoshop/
0 Response to "How to Get Rid of a Grid on Photoshop"
Post a Comment